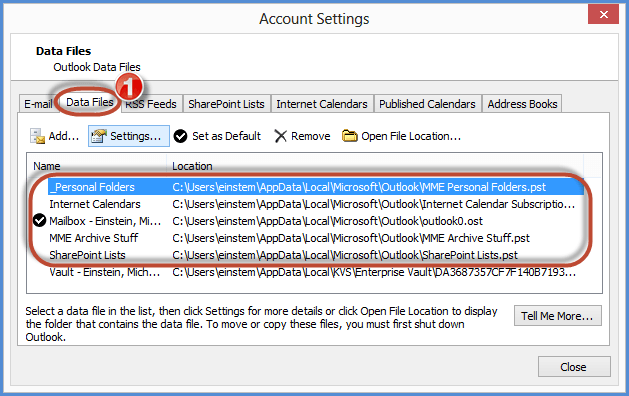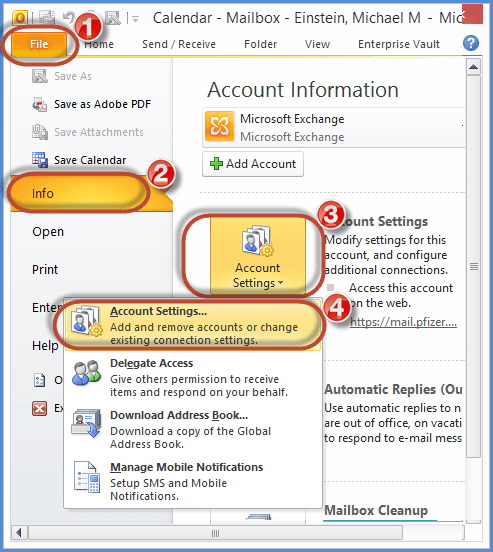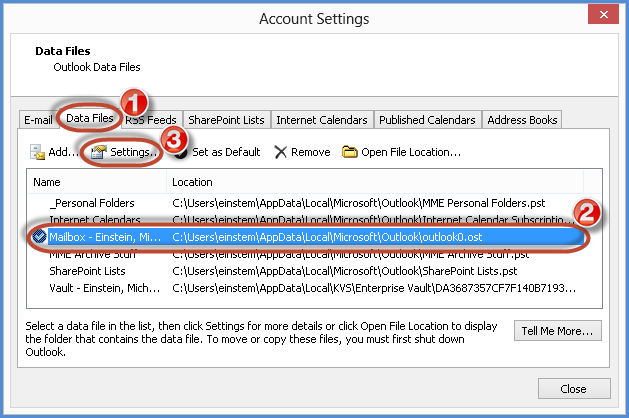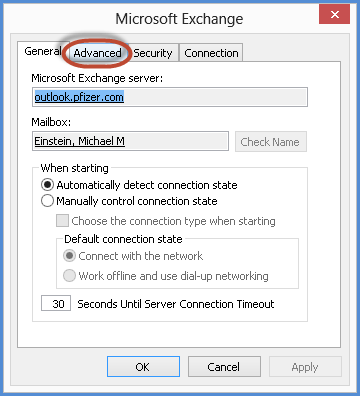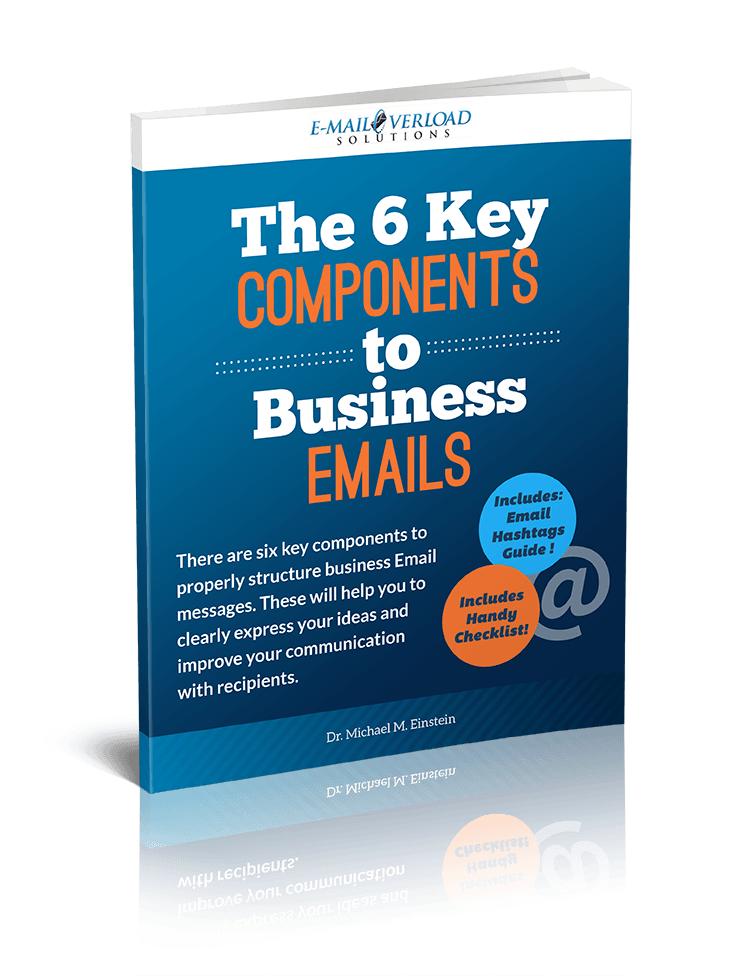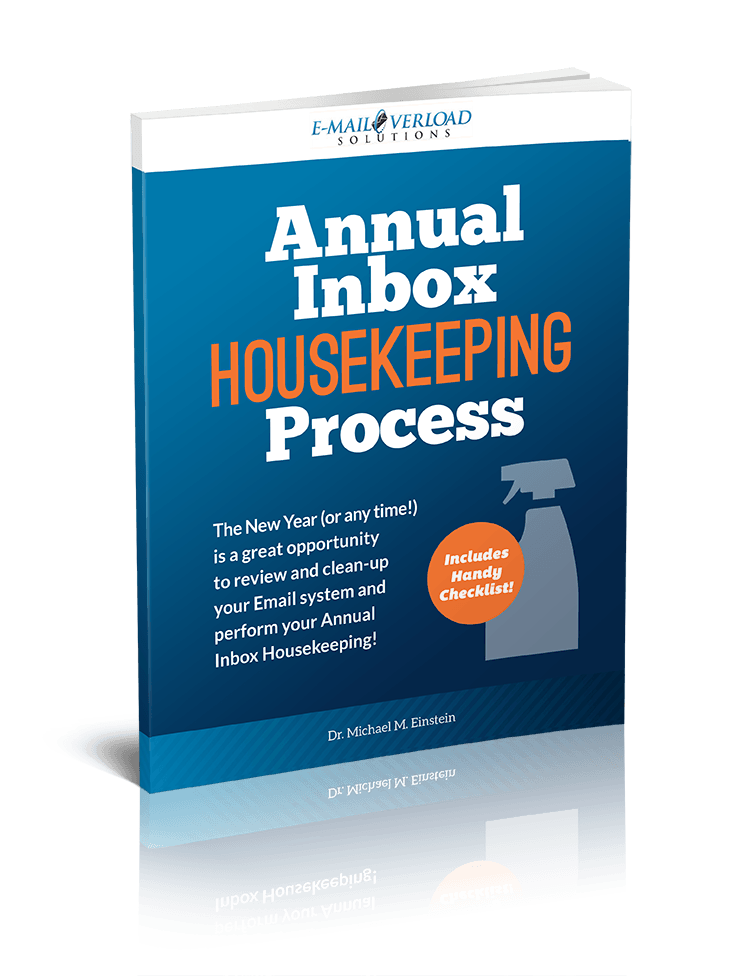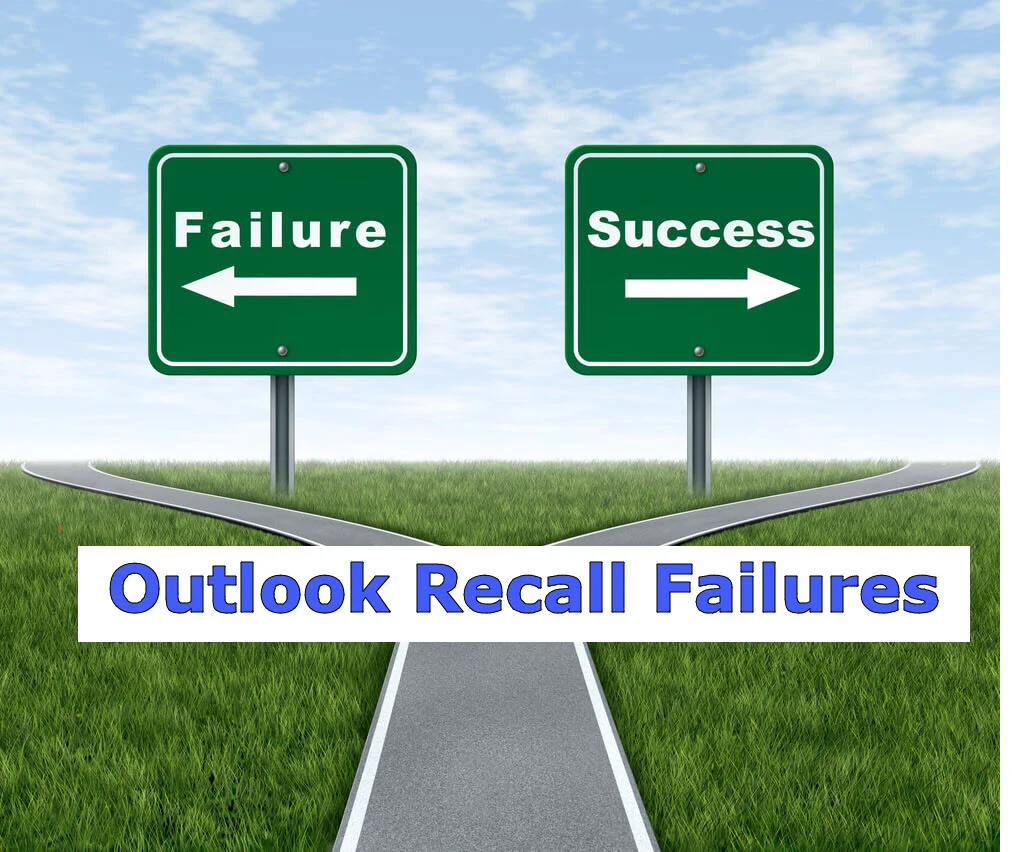How to Compact Microsoft Outlook PST Files for Speed and Space
/Microsoft Outlook® data files can grow quite large over time. Luckily, there is a simple way to compact unused space in your Outlook PST files which will reduce their size and increase their speed.
Microsoft Outlook® data includes all your Emails, Tasks, Appointments, Contacts, and Notes, as well as any of their associated file attachments.
Over time, as you save more and more information within Outlook, your PST and OST data files can grow to be quite large.
Remember, your Outlook data file includes every Email currently in your "Inbox", every message filed to a mail "folder", and even every message you have sitting in your "sent messages" view.
If the OST or PST file is damaged or corrupted, it may cause troubles when working with your Outlook client. With the help of professional Outlook Repair service, you can fix damaged Outlook data files and avoid further problems with valuable data.
Over time, Outlook data files can easily grow to be several gigs in size - especially if they also store large file attachments with their messages.
This means that your Outlook data file can take-up a significant amount of space on your computer’s hard drive. And a large outlook file can also make Outlook take longer so start-up, search, navigate, and shut-down.
Luckily, Outlook has a helpful “compact” utility that allows you to reduce the size of your Outlook data files.
Why do you need to compact your Outlook Files?
Whenever you delete an item in Outlook, it is moved to your “Deleted Items” folder.
This “Deleted Items” folder can be very handy if you “delete” an item by accident. Just go to the “Deleted Items” folder, and simply move it back to where it came from.
Problem Solved! Disaster averted!
However, these "Deleted Items" remain in this folder until you "Empty" your "Deleted Items".
You can do this manually by selecting to "Empty Deleted Items".
It can also be performed automatically if you have the option set to "empty deleted items upon exit from Outlook".
But here is an important point - when you do finally empty your deleted items folder, although those items are no longer visible, the space those items once occupied are still actually taking-up the same amount of room in your data file!
This is what is commonly referred to as “white space” or “empty space” in a data file. It is a “placeholder” for a prior entry that is still taking-up room, but does not contain any actual data.
“So even though you may have deleted many items, and even emptied your Deleted Items folder, your PST file size will still not be any smaller! Over time, this “white space” can become a significant portion of the file’s total size.”
Luckily, there is a simple way to solve this problem by using the compact utility in Outlook.
The "Outlook Compact" utility will “reclaim” all the “white space” in your outlook file that was previously held by these deleted items.
This will reduce the amount of space that these files occupy on your hard drive. It will also help your Outlook system run more efficiently, especially in opening and closing your Outlook file.
Where can you find our Outlook data files?
Your Outlook data is stored in special system data files called “Outlook Personal Folders”. These files are commonly called either “PST” or “OST” files, named after the file extension of these files.
Depending upon your version of Outlook and your configuration, you may have one or more PSTs, an OST, or even a combination of both file types.
You can locate these files by either searching your computer for files with this extension.
You can also locate your Outlook data files by following these steps:
Select “File” on the Outlook Ribbon bar.
Select “Info”.
Select “Account Settings”
Click on “Account Settings” from the drop-down selection.
Select the “Data Files” tab and the location of your PST and OST files will be shown.
Once you know their location, you can browse the folder to determine their size.
You may be surprised to see just how large some of these files may be!
Ok.. So now we know where the Outlook files reside and how big they are.
Now, here are the key steps to follow if you want to compact your Outlook data files.
First, Delete all Outlook items you do not want to keep.
Make sure to carefully review all items in your Outlook system, including:
Personal Folders
Inbox
Calendar
Contacts
Sent Mail
As you go through your Outlook system, Delete everything you are certain you no longer need.
Especially look for any Outlook items that have large file attachments.
Sorting by “Size” can be a quick way to identify the Email items that are taking up the most space. This can be especially true for items in your “Sent Mail”, which often has very large file attachments that you may no longer need to retain.
Next, Empty-Out your Deleted Items Folder.
Right-click the “Deleted Items” folder.
Select “Empty Folder”.
This will permanently remove these items from your Outlook system. Although, as we have mentioned above, this won't actually remove their “space” from your Outlook file.
Lastly, compact your PST and OST Outlook data files:
You may have some combination of PST and OST data files, depending upon your Outlook configuration.
How to compact your Outlook PST data Files:
A "PST" file is an Outlook “Personal data file" used to store all your Outlook items. It is typically found if you are on a non-exchange version of Outlook. It is also found if you create Personal Folders that you store on your local drive.
Select “File” on the Outlook Ribbon bar.
Select “Info”.
Select “Account Settings”.
Click on “Account Settings” from the drop-down selection.
Select the “Data Files” tab.
Select the “PST” data file that you would like to compact.
Select “Setting”
Select “Compact Now”.
A “Compacting Now” dialog box will appear on the screen during the compacting process.
When it is all finished, select “OK” and you will return to the “Account Settings” screen.
Continue the process for any other PST files that you may have.
Please note that this process can be lengthy for large PST data files and that you cannot do ANYTHING in Outlook while this process is running. So make sure you run this when you have free time and won't need to use Outlook for a while.
How to compact your Outlook OST data files:
For those using Microsoft Exchange Server (typically corporate users), you will usually have an "OST" file.
This is a “local copy” of the mail file stored on your Outlook Exchange server for greater speed and the ability to access your Inbox when not connected to the system and are "Offline".
(Note: Some corporate configurations do not use an OST file and you access all Email through the Outlook Server).
The steps to compact this file are just a bit different then the PST file:
Select “File” on the Outlook Ribbon bar.
Select “Info”.
Select “Account Settings”.
Click on “Account Settings” from the drop-down selection.
Select the “Data Files” tab.
Select the “OST” data file that you would like to compact (there should only be one “.OST” file).
Select “Setting”.
Select the “Advanced” tab.
Select “Outlook Data File Settings”.
Select “Compact Now”.
A “Compacting Now” dialog box will appear on the screen during the compacting process.
When it is all finished, select “OK” and you will return to the “Account Settings” screen.
Note that for Outlook Exchange users, you may or may not have PST files. It depends upon if you create locally stored Outlook folders in addition to your Exchange server folder.
How Often Should I Compact my Outlook Data Files?
There are no hard and fast rules for how often to compact your Outlook data files. It depends upon how many Outlook items you process, and their size.
If you are having problems, such as Outlook running slowly or are in desperate need of more disk space, then you should run the compact process right away.
“I perform the Outlook Compact process each month as part of a series of system oriented clean-up activities. This way, I know I keep my Outlook files compacted and space-maximized.”
For most people, running this process each quarter is probably sufficient.
And for low volume Outlook users, you can probably get-away with running this annually.
Here are my Outlook data files looked like BEFORE I ran the Compact process:
You can see my total Outlook data files total close to 2.8 Gig.
Here are my same Outlook data files AFTER I ran the Compact process:
I went from almost 2.8 Gig of total Outlook data file space down to just under 2.5 Gig, about a 10% total size reduction of about 0.3 Gig.
Not bad!
How long will the Compacting process take?
How long the compacting takes depends upon the total size of your data file and how much “white space” needs to be cleaned-up.
For my smaller PST data files, it completes in just a few minutes. But on my larger PST mailbox files that is over a Gig in size, it typically takes 20 to 30 minutes to complete.
I have even seen situations when the compact can take up to an hour to finish on huge PST files, and sometimes even longer.
Just remember that when you are running the compact process, you will not be able to do anything else in Outlook, and your computer may even be somewhat sluggish.
However, you can still switch to other programs and perform other activities while the compact process is underway.
Automatic Outlook File Compaction:
When the “white space” in your Outlook data files reach a certain point, Outlook will try to automatically compact your PST data files.
However, there are a few issues with the automatic compaction process:
It is only triggered when the empty space is equal to at least 20% of your total file size. For large Outlook files, there can still be a significant amount of "white space" in your file if you are under this threshold.
It runs "in the background”. This can make your computer run sluggishly and make Outlook somewhat unresponsive.
It will only start this process if it determines your computer is “idle”. And it will automatically stop the process if your system becomes active again. This means you have no actual control over when or how the system runs the compact process. It can also take Outlook several days to completely compact your Outlook files in this manner.
“I always recommend you run the Outlook compact process yourself. This way, you can run it well before you hit the 20% “white space” threshold. You can also choose to run it at a time when you know it will not impact anything else!”
OK. So there you have the steps to compact your Outlook data files.