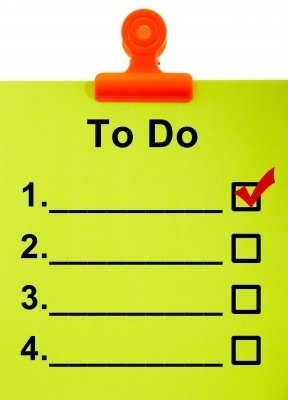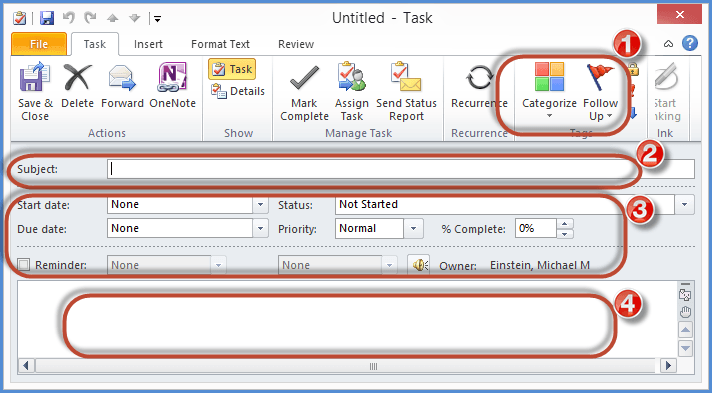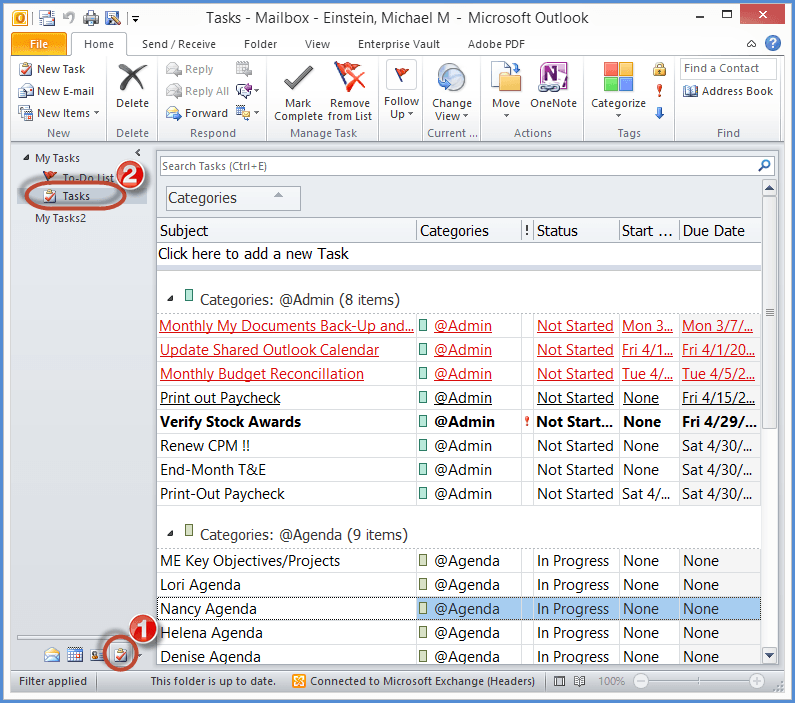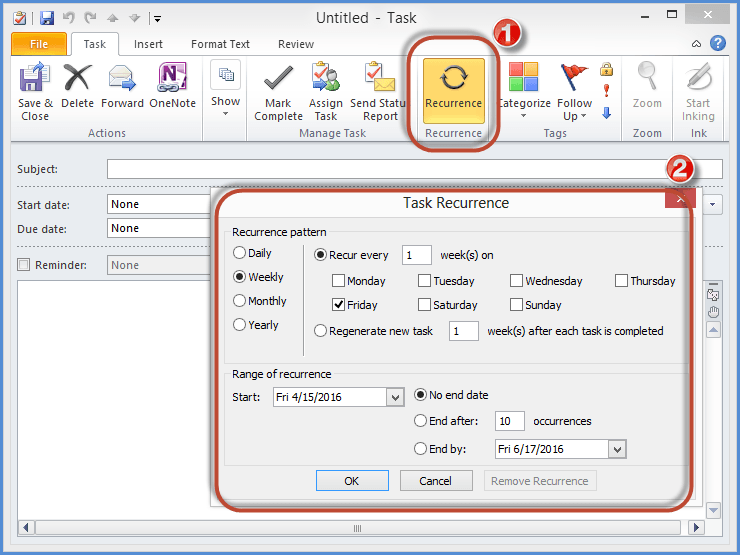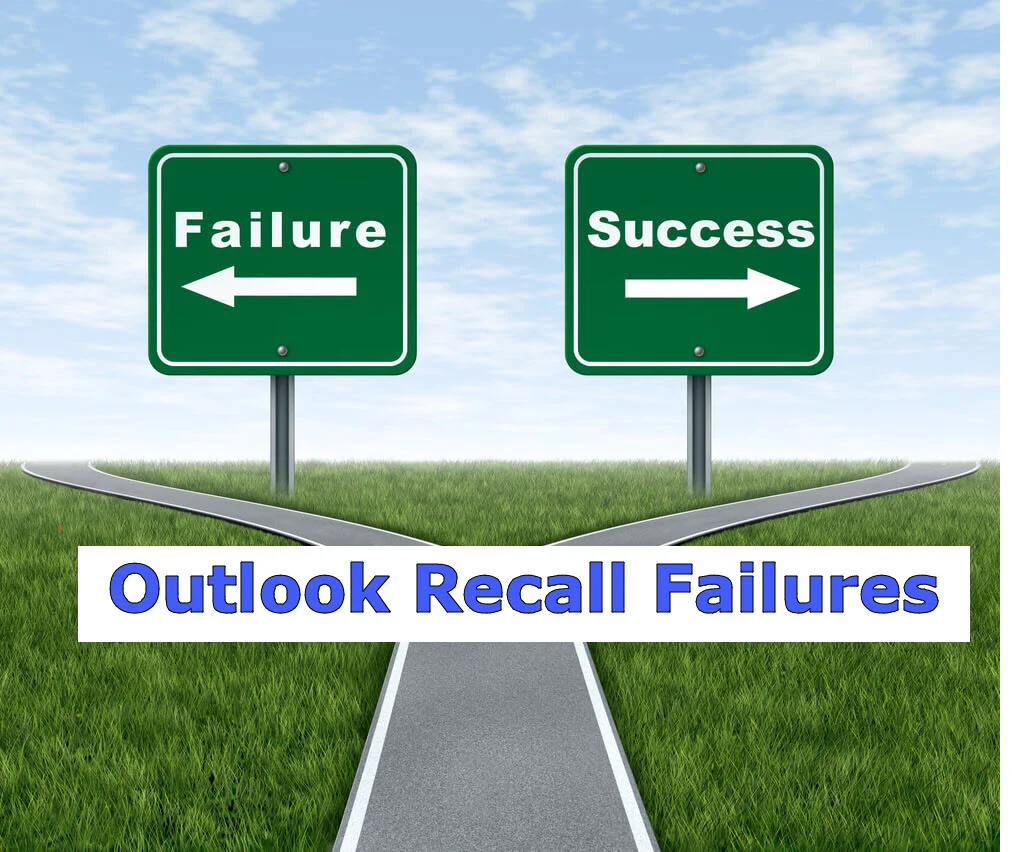Microsoft Outlook Tasks - A Primer
/Microsoft Outlook has a powerful “Tasks” feature that allows you to create and manage a list of “To Dos”.
Tasks are anything that you would want to put onto a “To Do” list.
They are a great addition to help your Email Processing and Triage capabilities.
It can be either a “one-time action" item that you need to complete by a specific due-date.
Or it can be a “recurring item" that you need to remember to complete on an ongoing, periodic basis.
There are a large number of features and options available for Microsoft Outlook® Tasks, and they are a great addition to the many tools that are available to help you better manage your Email.
But for today, we will focus on creating a basic, Single Item Task and a Recurring Task.
One nice thing about Outlook Tasks is that they look and function in many ways just like Email messages, so creating them and using them is very familiar. So you can quickly pick-up this helpful functionality to help reduce your Email Overload.
Here are the steps to create a Task in Outlook:
Select the “Tasks view" at the bottom of your navigation pane.
Select the “New Task” button, or use the “CTRL-N” keyboard shortcut.
You now see the Tasks screen with several sections:
A section for attributes to help organize them, including; Priority, Flag, and Category.
A Subject that describes the task.
Fields for tracking the progress of your tasks, such as “Due Dates”.
Area to enter detailed task information.
After you enter your information, just hit “Save and Close" to create your Task.
To view all your “tasks” in Outlook:
Select the "Task" option in the navigation pane.
Select the "Tasks" view.
Note: Don’t worry about the “To Do” list - we will discuss that in a future posting.
You can also create a Recurring Task:
Select the "Recurrence" button in the Tasks bar.
The "Task Recurrence" window will appear.
You will notice that the options are just like that of a Recurring Calendar Appointment, which makes it very easy to understand.
This will make a new task automatically be created according to the schedule you set..
Here is an example of one of my recurring tasks:
You can see all the information I have completed for it, including the use of a Due Date and Category.
Here are some helpful Tasks Best Practices:
Experiment with tasks, but be careful not to overuse them.
Use the Task feature for simple, concrete “to do” items you need to complete.
Use recurring tasks for administrative activities performed on a regular basis.
Be cautious on overusing Tasks for dynamic and fast changing items.
Don’t try to use them to do project management activities - use a Project Management system for that instead.
“Tasks are a great additional “tool” that you can use to streamline your Email processing and reduce your Email Overload. The key is learning how and when to use them appropriately, otherwise you can quickly become ‘overloaded’ by your Tasks as well!”
In future posts, I will dive into the Tasks feature in more detail, including several handy “tips and tricks” to get the most use out of them.